Como escanear pelo celular?
Digitalizar documentos e fotos com o seu telefone é fácil e existem maneiras muito fáceis de escanear itens e obter resultados confiáveis. Claro, um scanner dedicado ainda é ótimo se você precisar escanear com freqüência um grande número de documentos, mas usar o telefone também funciona muito bem se você tiver apenas alguns documentos para escanear de vez em quando. Veja o que recomendamos para Android e iOS.
Como escanear no celular: Google Drive e outros apps
Se você estiver usando um dispositivo Android, a melhor maneira de digitalizar documentos é por meio do aplicativo Google Drive, que vem pré-instalado em praticamente todos os dispositivos Android atualmente. Você pode escolher outros aplicativos de armazenamento na nuvem para escanear também, tais como o OneDrive, Dropbox, Evernote, entre outros. Nosso guia se baseia no Google Drive, mas os procedimentos são semelhantes para todos os outros apps.
Leia também
Digitalizar pelo celular passo a passo
Você pode digitalizar documentos diretamente no Google Drive, tocando no botão “+” no canto inferior direito da tela inicial. Quando o menu deslizar para cima, selecione “Digitalizar”. Pode pedir permissão para acessar a câmera do telefone. Se sim, toque em “Permitir”.
Quando estiver pronto para digitalizar seu documento, preencha a tela com o documento o máximo que puder e toque no botão de captura azul. Você também pode lançar um pouco de luz no documento tocando no ícone do flash ao lado do botão de captura, se o dispositivo tiver um flash. Se o seu dispositivo não tiver flash, esta opção não será exibida.
Depois de digitalizar o documento, uma visualização dele aparecerá imediatamente. Não se preocupe se parecer que a maior parte do documento está cortada. É aqui que a ferramenta de recorte entra em cena. Toque nele para fazer ajustes de corte. Toque, segure e arraste os pontos para alterar a área que foi digitalizada e carregada – você provavelmente só precisará mexer nos pontos de canto para isso. Uma vez terminado, toque na marca de verificação no canto inferior direito da tela.
Você tem três opções imediatamente após a digitalização de algo:
Toque no ícone de mais para adicionar mais páginas ao documento.
Para refazer uma digitalização, toque na seta circular no meio.
Toque no ícone de marca de seleção para concluir e fazer o upload do documento para o Google Drive.
Você também pode fazer pequenos ajustes nas digitalizações à medida que avança. Por exemplo, tocar na paleta do pintor no canto superior direito permite alterar a seleção de cores e direcioná-lo para um tipo específico de documento. Por padrão, o scanner selecionará automaticamente o que achar melhor.
Por fim, os três pontos no canto superior direito permitem excluir, renomear e girar a verificação, se necessário. As digitalizações enviadas são adicionadas ao Google Drive como PDFs e os nomes são precedidos da palavra “digitalizada”, seguida pela data e hora. Você pode mover, renomear ou excluir qualquer documento digitalizado clicando nos três pontos ao lado do nome do arquivo.
Você também pode compartilhar seus documentos digitalizados neste menu tocando em “Compartilhar link”. Isso compartilhará um link para o documento no Google Drive, enquanto “Enviar uma cópia” permitirá que você compartilhe o arquivo por e-mail, envie-o para o Dropbox e muito mais.
Ou, se você mudar para um computador de mesa, poderá até converter o PDF digitalizado em um documento que poderá editar ou exportar para o Microsoft Word.
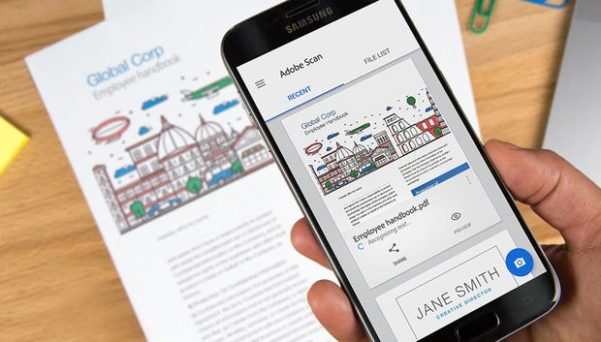
Escaneie documentos com seu smartphone e tenha uma ferramenta extremamente útil como sua aliada. (Foto: CNET)
Aplicativo que escaneia no iOS
Infelizmente, o Google Drive não tem uma opção de digitalização de documentos em seu aplicativo para iOS, mas o aplicativo do Notes em seu iPhone ou iPad tem a capacidade incorporada. A única desvantagem é que é bem básico e não vem com muitos recursos. Então, se você quer algo um pouco mais robusto, você precisa de um app mais completo, como o Scanner Pro. Mesmo com os apps sendo pagos, valem a pena se você precisar de recursos extras, como o OCR (reconhecimento de caracteres) e a capacidade de compartilhar um documento digitalizado com vários serviços diferentes.
Vamos dar um passo a passo baseado no Scanner Pro, mas o procedimento é semelhante para qualquer outro app.
Depois de baixar e instalar o aplicativo, abra-o e toque no botão de adição no canto inferior direito da tela. Preencha a tela com o documento que você deseja digitalizar. Ao fazer isso, uma caixa azul destacará o documento para marcar de maneira inteligente as bordas do papel.
Quando o documento estiver pronto para ser digitalizado, o aplicativo irá digitalizá-lo automaticamente ou você pode ter que pressionar o botão de captura na parte inferior. Isso se baseia se você definiu ou não para Manual ou Automático, o que pode ser acessado tocando na configuração relevante no canto superior direito da tela.
Você também pode acessar diferentes opções de verificação no topo, dependendo do que você está digitalizando exatamente.
Em qualquer caso, depois que o documento for digitalizado, toque, segure e arraste os pontos de canto para ajustar melhor os limites do documento digitalizado. Às vezes, ele não é exatamente correto. Quando terminar, toque em “Salvar seleção” no canto inferior direito. Ou toque em “Retomar” se não estiver satisfeito com o resultado.
Depois de salvar, você será levado de volta à tela de verificação, onde poderá digitalizar mais páginas desse documento, se houver mais. Caso contrário, toque na seta no canto inferior direito para finalizar o documento digitalizado.
Neste ponto, você pode salvar o documento em qualquer número de serviços de armazenamento em nuvem ou enviá-lo por email a alguém (ou a você mesmo). Faça isso tocando em “Compartilhar” na parte inferior.
Você também pode fazer edições de última hora no documento, caso tenha se esquecido de fazê-las antes, tocando em “Editar”, ou pode clicar em “Adicionar” para adicionar mais páginas que você esqueceu de incluir.
No menu Compartilhar, você pode selecionar o formato de arquivo para salvar o documento como: PDF ou JPEG.
Abaixo, é onde você pode compartilhar o documento, seja enviando-o por e-mail, salvando-o em suas fotos, enviando-o por fax ou salvando-o em diversos serviços de armazenamento na nuvem, como o Google Drive e o Dropbox.
Depois de fazer o que você precisa fazer com o documento, volte para a tela principal do documento digitalizado e salve o documento localmente no Scanner Pro tocando em “Salvar” no canto superior esquerdo, ou toque no ícone de reticências em o canto superior direito para excluir o documento.
A partir desse mesmo menu de reticências, você também pode executar uma varredura de OCR do documento e copiar todo o texto que ele reconhece em um documento do Word, se desejar. Você também pode fazer isso pelo Google Drive na área de trabalho, se for mais fácil.
Dúvidas? Deixem nos comentários suas perguntas e sugestões de outros apps para escanear documentos!
Sobre o autor
Quando André entrou na faculdade em 2004, notebooks eram ainda muito caros. Para anotar as informações, buscou opções, encontrando no Palm Zire 72 um aparelho para ajudá-lo a registrar informações das aulas. Depois, trocou por um modelo de celular com teclado, Qtek quando o 2G e o 3G ainda engatinhavam no Brasil. Usou o conhecimento adquirido na pesquisa de diferentes modelos para prestar consultoria em tecnologia a diversas empresas que se adaptavam para o mundo digital. André passou ainda por um Samsung Omnia, um Galaxy Note II, e hoje continua um entusiasta de smartphones, compartilhando neste site tudo que aprendeu.
Veja também

Como mudar toque do celular?

Como colocar uma música como toque?

Como apagar fotos da galeria?

Todos os apps Google para celular Android