Photoshop Online Express: ferramentas e como usar!
Quando você abre o Adobe Photoshop pela primeira vez, é fácil clicar confuso por um minuto e então procurar o número de telefone de um freelancer. Confie em nós, você não está sozinho nisso.
É um software de design incrivelmente poderoso com muitas atividades, incluindo uma variedade de ferramentas que às vezes podem parecer opressivas. Mas o Photoshop não é apenas para profissionais.
Com um pouco de ajuda, você pode facilmente aprender a usá-lo para criar imagens bonitas e atraentes. Tudo o que é preciso é uma introdução aos elementos principais para você começar a usar o Photoshop Online, conhecimento pelo nome de Photoshop Express.
Leia também
- Como configurar o meu aparelho?
- Descubra as melhores fontes gratuitas de letras diferentes para o seu projeto
Escolhemos algumas das ferramentas mais úteis do Photoshop disponíveis e explicamos o que fazem, onde encontrá-las, como usá-las e algumas dicas e truques para obter o máximo delas. Também incluímos alguns excelentes recursos, caso você queira aprender mais sobre uma ferramenta.
Ferramenta de camadas no Photoshop online
O que faz: uma camada pode ser usada para uma imagem, texto, pinceladas, cores de fundo, padrões e filtros.
Gosto de pensar em camadas como folhas de vidro empilhadas umas sobre as outras que você usará para criar um produto final. Cada folha pode ser modificada individualmente sem afetar o projeto como um todo, o que pode economizar muito tempo ao fazer edições em elementos individuais de seu gráfico.
As camadas são de longe o elemento mais importante do Photoshop – e, na minha opinião, são uma das razões pelas quais muitas pessoas levantam os braços em frustração. Mas, depois que você entender como eles funcionam, prometo que tornarão sua vida muito mais fácil.
Onde está localizada? Por padrão, tem seu próprio módulo no canto inferior direito da tela do Photoshop. Você também pode acessá-la clicando em “Camada” na barra de menu superior.
Dica profissional: sempre nomeie suas camadas. Mantê-las organizadas ajudará a manter você são, especialmente se você estiver trabalhando em um projeto com um grande número de camadas.
Para adicionar ou excluir uma camada: na barra de menu superior, escolha Camada -> Nova -> Camada.
Para selecionar uma camada: a camada selecionada é destacada em azul. Para editar uma parte específica de sua imagem, você precisará selecionar essa camada específica. Você também notará que há um símbolo de “olho” próximo a cada camada: Clique nesse símbolo para ativar e desativar o olho, alternando assim a visibilidade dessa camada enquanto você trabalha.
Para duplicar uma camada: primeiro, selecione uma camada ou grupo no painel Camadas. Em seguida, arraste a camada ou grupo para o botão Criar uma Nova Camada ou clique com o botão direito na camada para escolher “Duplicar Camada” ou “Duplicar Grupo”. Insira um nome para a camada ou grupo e clique em OK.
Ferramenta de cores e amostras no Photoshop Express
O que faz: a ferramenta cor e amostras permite usar, modificar, copiar e salvar cores personalizadas para o seu conteúdo. Embora possa parecer um elemento bastante autoexplicativo, na verdade ele possui recursos poderosos que manterão seu conteúdo visual vibrante e unificarão seus esquemas de cores.
Onde está localizada? Por padrão, possui seu próprio módulo no canto superior direito da tela do Photoshop. Outro lugar para encontrar a ferramenta Cor é na parte inferior da barra de ferramentas à esquerda, indicada por duas caixas sobrepostas:
Para criar sua própria cor personalizada: abra o Seletor de cores clicando duas vezes na caixa superior no módulo de cores ou no menu à esquerda.
A partir daí, você verá um espectro vertical de cores com um controle deslizante, que pode ser ajustado para criar sua própria cor personalizada. Como alternativa, se você já tiver uma cor específica da qual conhece o valor hexadecimal, insira-a na caixa apropriada para encontrar essa cor automaticamente. Você também pode selecionar sua amostra de cor com base nos valores RGB ou CMYK.
Todas as cores que você criar podem ser adicionadas às suas “Amostras” se você clicar em “Adicionar às Amostras”.
Dica profissional: pegue as cores da sua empresa e salve-as como “amostras” para que você possa fazer referência e reutilizá-las sempre que estiver projetando seu conteúdo visual.
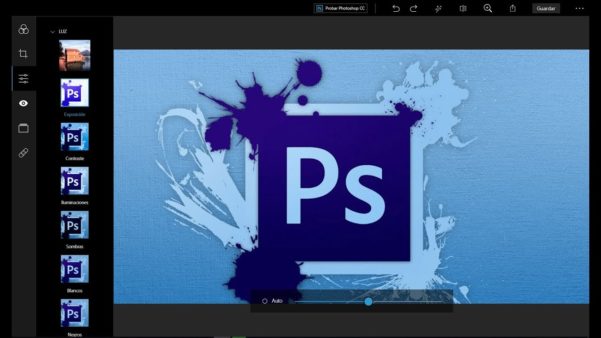
O Photoshop Express tem algumas limitações mas é um bom editor de fotos online. (Foto: Adobe)
Fontes personalizadas e a ferramenta de texto no site do Photoshop online
O que faz: a ferramenta Texto permite adicionar fontes personalizadas ao seu banco de dados e dá acesso a configurações de fonte avançadas que dão ao seu texto um estilo sério.
Onde está localizado: a barra de ferramentas à sua esquerda, perto da parte inferior. Depois de clicar no ícone da ferramenta Texto, todas as configurações e opções de fonte aparecerão na parte superior da tela. Essas configurações permitem alterar a fonte, o tamanho da fonte e o espaçamento entre os caracteres, a altura, a largura, a cor e o estilo. Certifique-se de selecionar a camada do texto desejado para editá-lo.
Para adicionar texto na sua imagem: a ferramenta de texto funciona como qualquer outra ferramenta de texto que você já usou. Clique no ícone “T” na barra lateral esquerda, arraste a caixa de texto sobre qualquer área específica em que deseja que o texto apareça e pronto. Sempre que você criar uma caixa de texto, o Photoshop irá gerar uma camada para ela. Você pode escolher a cor, tamanho, traço, estilo da fonte e uma variedade de outras opções para mudar as coisas.
Pincéis personalizados e a ferramenta Pincel no Photoshop Express
O que faz: assim como com as fontes, você pode adicionar suas próprias pontas de pincel personalizadas e sem royalties. Com as configurações do pincel, você pode alterar o tamanho, a forma e a transparência das pinceladas para obter vários efeitos visuais diferentes. Pincéis são uma ótima maneira de adicionar alguns acentos visuais ao seu conteúdo. O Photoshop começa com uma boa seleção de pontas de pincel que você pode usar para limpar seus gráficos e criar alguns efeitos visuais básicos.
Onde está localizada? A barra de ferramentas à esquerda. Depois de clicar no ícone da ferramenta Pincel, todas as configurações e opções de pincel aparecerão na parte superior da tela. Essas configurações permitem alterar o tamanho do pincel, opacidade, fluxo e assim por diante. Você encontrará uma variedade de pontas de pincel pré-instaladas, bem como quaisquer pontas de pincel personalizadas que instalar no Photoshop.
Para usar a ferramenta pincel: a ferramenta pincel é perfeita para adicionar acentos de design ao conteúdo. Ao usar a ferramenta pincel, sempre sugiro adicionar uma nova camada para trabalhar, para que você não pinte sobre nenhum dos outros elementos. Você pode escolher cores de sua biblioteca de amostras ou usar uma cor personalizada.
Alterar as configurações do pincel pode dar ao seu pincel uma aparência e um estilo drasticamente diferentes. Não tenha medo de brincar um pouco com todos os seus pincéis personalizados.
Ferramenta de seleção do Photoshop online
O que é: quando usada corretamente, esta ferramenta permite selecionar elementos individuais, gráficos inteiros e determina o que é copiado, recortado e colado em seus gráficos.
Onde está localizada: A barra de ferramentas à esquerda. A ferramenta Selecionar é conhecida como uma das ferramentas mais básicas, embora frustrantes, de usar no Photoshop. A primeira coisa que você deve saber é que só funcionará se uma camada estiver destacada. Portanto, se eu quiser cortar ou copiar um pedaço da Camada 4, a Camada 4 deve ser destacada na barra de ferramentas da minha Camada. As áreas destacadas são indicadas por uma linha pontilhada piscante.
Depois de se lembrar de prestar atenção em qual camada está trabalhando, a ferramenta Selecionar se torna muito mais fácil de usar. Primeiro, destaque sua área de escolha. Em seguida, basta clicar com o botão direito e decidir o que deseja fazer no menu suspenso. Por exemplo, você pode cortar objetos de uma camada atual e criar sua própria camada.
Como selecionar uma imagem para inserir em sua imagem: abra a imagem que deseja usar no Photoshop e use a ferramenta Selecionar para determinar quanto da imagem você deseja copiar. Depois de selecionar a área da imagem, basta copiar a área. Em seguida, abra a guia do seu projeto atual e cole-o como uma nova camada. Realce a camada do (s) objeto (s) que deseja selecionar. Você pode mover vários objetos de uma vez, destacando várias camadas. Em seguida, clique com o botão direito do mouse na sua seleção e você terá algumas opções, incluindo:
1. Escolhendo “Camada via cópia” para copiar o (s) objeto (s) desta camada e criar uma camada própria.
Dica profissional: para selecionar todo o gráfico e incluir todas as camadas, destaque todas as camadas e use a ferramenta Selecionar. Depois de determinar a área a ser copiada, use a barra de menu na parte superior e clique em “Editar” -> “Copiar mesclado”. Isso copiará todo o gráfico para que você possa colá-lo como sua própria camada.
2. Escolher “Transformação Livre” para dimensionar, girar, mover e inverter suas seleções.
A ferramenta mover do Photoshop Online
O que faz: esta é uma ferramenta bastante básica que permite mover elementos individuais de seu gráfico. A ferramenta Mover funciona em camadas individuais e no gráfico como um todo – se (lembra como fazer isso?) Você destacar todas as camadas. É útil quando você tenta reposicionar imagens, texto e outros elementos de design.
Onde está localizada? A barra de ferramentas à esquerda, na parte superior.
Para usar a ferramenta Mover: clique no ícone Mover na barra de menu à esquerda e simplesmente arraste o (s) objeto (s) que deseja mover. Para mover todos os objetos em uma camada, simplesmente destaque a camada e use a ferramenta Mover. Você também pode clicar com o botão direito do mouse no objeto para obter opções adicionais.
Para dimensionar, girar, mover e inverter coisas: a ferramenta Transformação livre permite dimensionar, girar, mover e inverter qualquer elemento em sua camada ou camadas selecionadas. Use o atalho CTRL + T ou Command + T (para Macs) para iniciar o Free Transform (transformação livre) e verifique as opções que aparecem na parte superior da tela. Segure a tecla SHIFT enquanto transforma para manter as proporções de seus elementos.
Ferramenta de zoom no Photoshop Express
O que faz: a ferramenta Zoom permite que você amplie perto de certas áreas de uma imagem e diminua o zoom para obter uma visão geral do que está acontecendo.
Onde está localizada? A barra de menu superior, escolha Exibir -> Mais zoom ou Exibi -r> Menos zoom.
Para usar a ferramenta Zoom: selecione as opções de zoom no menu “Exibir” (conforme mostrado acima). Para usar o atalho de teclado, segure ALT (PC) ou Command (Mac) e pressione + para aumentar o zoom e ALT (PC) ou Command (Mac) e pressione – para diminuir o zoom.
Apagador ou borracha do Photoshop online
O que faz: a borracha básica funciona de maneira muito semelhante à ferramenta pincel. Você pode alterar o tamanho e a dureza da ponta da borracha para obter uma variedade de efeitos, como mesclagem e esmaecimento. O apagador de fundo usa diferenças de cor para ajudá-lo a apagar áreas de fundo indesejadas de suas imagens. Esta é uma das ferramentas mais úteis do Photoshop. Sim, eu entendo que é tecnicamente apenas uma borracha, mas você nunca usou uma borracha como esta.
Onde está localizada? A barra de ferramentas à esquerda.
Para usar a borracha básica: sepois de clicar no ícone da borracha, todas as configurações aparecerão na parte superior da tela. Essas configurações permitem alterar o tamanho da borracha, a dureza e outros aspectos da ferramenta. Como a maioria das ferramentas do Photoshop, a borracha funciona apenas em uma camada especificamente selecionada. Certifique-se de ter a camada que deseja selecionar antes de começar a apagar.
Para usar a borracha de fundo: esta ferramenta é uma maravilha que economiza tempo. Você pode ver como ele elimina facilmente as cores de fundo das imagens. Isso é especialmente útil se você precisar de um objeto com fundo transparente. Para usar a borracha de fundo, clique e segure o ícone da borracha até que o menu deslizante apareça. Escolha “Borracha de fundo/background”.
Agora você está pronto para apagar seriamente. Ajuste o tamanho da Borracha de fundo e simplesmente clique na cor que deseja excluir da camada selecionada. Lembre-se de selecionar a camada que deseja apagar.
Ferramenta de corte do Photoshop Online
O que faz: a ferramenta Cortar permite cortar uma imagem. Funciona como qualquer ferramenta de recorte que você já encontrou: basta escolher sua área e recortá-la. Eu sei que esta é uma ferramenta básica, mas você se verá usando-a com a mesma frequência que qualquer outra ferramenta no Photoshop, especialmente quando tiver concluído seu gráfico e precisar limpar um pouco do espaço livre nas bordas.
Onde está localizada? A barra de ferramentas à esquerda.
Para usar a ferramenta Cortar: Selecione o ícone indicado na captura de tela na barra de menu lateral e arraste a caixa sobre a área que deseja cortar. Para ajustar a caixa de corte, basta clicar e arrastar as pequenas caixas de âncora nas laterais e nos cantos da caixa de corte.
Dica profissional: você pode aumentar o tamanho da tela do que o necessário para ter mais espaço para mover os elementos de design e depois cortá-la no tamanho adequado.
Ferramenta de preenchimento do PSX
O que faz: a ferramenta Preenchimento, anteriormente conhecida como Lata de tinta, preenche qualquer área sólida com a cor de sua escolha. É ótimo para fundos sólidos ou colorir grandes áreas. Também pode ser usado para aplicar padrões às suas imagens. A ferramenta Gradiente dentro da ferramenta Preenchimento permite criar um belo efeito de fundo desbotado da cor de sua escolha.
Onde está localizada? Na barra de menu superior, escolha Camada -> Nova camada de preenchimento. A partir daí, você tem a opção de escolher “Cor sólida”, “Gradiente” ou “Padrão”.
Para preencher uma área sólida com uma cor: primeiro, selecione a camada que deseja preencher com uma cor sólida. Então, na barra de menu superior, escolha Camada -> Nova Camada de Preenchimento -> Cor Sólida. A partir daí, uma janela “Nova Camada” aparecerá e solicitará que você nomeie a nova camada de preenchimento de cor. Não se preocupe em escolher a cor desejada imediatamente – simplesmente nomeie a camada e pressione “OK”. Em seguida, a janela para escolher a cor aparecerá. Aqui, você pode escolher a cor sólida que deseja preencher. Como selecionei minha camada de fundo para preencher, a cor que seleciono no Seletor de cores determina a cor do céu:
Para aplicar padrões às suas imagens: esses padrões podem ser criados manualmente se você tiver tempo e paciência, ou você pode encontrar uma variedade de padrões livres de royalties disponíveis para download por meio de uma pesquisa básica do Google.
Para aplicar um padrão, primeiro selecione a camada que deseja preencher com um padrão. Então, na barra de menu superior, escolha Camada> Nova Camada de Preenchimento -> Padrão … A partir daí, uma janela “Nova Camada” aparecerá e solicitará que você nomeie a nova camada de preenchimento de cor. Não se preocupe em escolher a cor desejada imediatamente – simplesmente nomeie a camada e pressione “OK”.
Em seguida, você verá a janela “Preenchimento de padrão” pop-up. A partir daí, você pode escolher o padrão e sua escala. Como eu selecionei minha camada de fundo para preencher (ou seja, a cor do céu em meu gráfico), o padrão que seleciono no Preenchimento de padrão muda o céu:
Para usar a ferramenta Gradiente: para aplicar um gradiente, primeiro selecione a camada que deseja preencher com um padrão. Então, na barra de menu superior, escolha Camada -> Nova Camada de Preenchimento -> Gradiente. A partir daí, uma janela “Nova Camada” aparecerá e solicitará que você nomeie a nova camada de preenchimento de cor. Não se preocupe em escolher a cor desejada imediatamente – simplesmente nomeie a camada e pressione “OK”.
Em seguida, uma janela “Preenchimento Gradiente” aparecerá. Brinque com essas opções, incluindo estilo, ângulo e escala. Para escolher um gradiente diferente do oferecido por padrão, clique na seta do lado direito do gradiente padrão para abrir o Editor de Gradiente, mostrado abaixo:
O conta-gotas do Photoshop Online
O que faz: esta pequena ferramenta útil permite extrair e usar qualquer cor de qualquer imagem no Photoshop.
Onde está localizada? A barra de ferramentas à esquerda.
Para usar a ferramenta Conta-gotas: Selecione o ícone na barra lateral. Em seguida, localize a cor que deseja extrair e simplesmente clique nessa área para clonar a cor. Depois de extrair a cor, você a verá indicada tanto no módulo Cores no canto superior direito da tela, quanto na parte inferior da barra lateral esquerda. Você pode clicar duas vezes nessa caixa de cor para abrir o seletor de cores avançado, onde você pode ajustar e salvar a cor em uma amostra para uso futuro.
Opções de mistura no PSX
O que faz: as opções de mesclagem incluem vários recursos para aprimorar a aparência ou o gráfico. Por exemplo, você pode usar o efeito “Brilho externo” para fazer as letras parecerem brilhantes. Ou você pode usar o efeito “Drop Shadow/Sombra” para adicionar uma sombra às suas letras. Reserve um tempo para brincar com todos os efeitos de camada e descobrir quais agradam sua preferência.
Onde está localizado: Na barra de menu superior, escolha Camada -> Estilo de camada -> Opções de mesclagem. Você também pode clicar duas vezes em qualquer camada para abrir as opções para aquela camada específica.
Para usar as opções de mistura: primeiro, selecione a camada à qual deseja aplicar suas opções de mesclagem e efeitos. Em seguida, abra suas opções de mistura e escolha a que deseja aplicar. Com a variedade de opções disponíveis, você pode obter vários efeitos excelentes para finalizar seus gráficos. Divirta-se com eles e experimente em diferentes camadas, imagens e textos.
Agora, não seria realista garantir que você seria um gênio do Photoshop neste momento – mas não é isso que este guia foi projetado para fazer. Esperamos ter fornecido a você a compreensão de que você precisa para usar as poderosas ferramentas do Photoshop Online de maneira oportuna, eficiente e não complicada, para que você possa elevar seu jogo de conteúdo visual.
Se você tem mais sugestões, deixem nos comentários suas perguntas!
Sobre o autor
Quando André entrou na faculdade em 2004, notebooks eram ainda muito caros. Para anotar as informações, buscou opções, encontrando no Palm Zire 72 um aparelho para ajudá-lo a registrar informações das aulas. Depois, trocou por um modelo de celular com teclado, Qtek quando o 2G e o 3G ainda engatinhavam no Brasil. Usou o conhecimento adquirido na pesquisa de diferentes modelos para prestar consultoria em tecnologia a diversas empresas que se adaptavam para o mundo digital. André passou ainda por um Samsung Omnia, um Galaxy Note II, e hoje continua um entusiasta de smartphones, compartilhando neste site tudo que aprendeu.
Veja também

Photoshop para o iPad 2! Incrível não?

Opções de desenvolvedor, como ativar?

Como ativar barra de notificações no Android?

Como escrever em fotos?