Como colocar emojis nos contatos?
Sem um teclado emoji, seu dispositivo Android não está completo. A mania desses pequenos ícones pictográficos mudou a maneira como nos expressamos e se tornou um recurso obrigatório nos teclados de smartphones e tablets.
Seja através de complementos pré-instalados ou de aplicativos de terceiros, os usuários do Android têm várias maneiras de acessar esses caracteres coloridos em seus gadgets.
Como botar emojis nos contatos?
Aqui está um guia passo a passo sobre como ativar o emoji em seus dispositivos Android e colocar nos seus contatos.
Leia também
- Como digitar letras no celular com teclado numérico
- As melhores opções de teclados externos para celulares e tablets: Aumente sua produtividade
1. O seu dispositivo tem a capacidade de ler emoticons?
Primeiro, determine se o seu telefone pode ler e escrever emoticons. A maneira mais simples de descobrir isso é abrir o navegador da Internet no seu dispositivo e visitar uma página da Web com emoji.
Vá para a página da Wikipedia para emoji.
Role para baixo até a seção “No padrão Unicode”.
Se você vir a maioria dos personagens animados, estará bem. Se você vir apenas símbolos em branco, seu dispositivo não poderá entender emojis.
Se o seu dispositivo não puder exibir caracteres emoji, não se preocupe. Você tem a opção de baixar aplicativos compatíveis com emojis, como o WhatsApp.
2. Seu dispositivo possui o iWnn IME?
Na maioria dos dispositivos com Android 4.2 e superior, como a linha Nexus do Google, é possível desbloquear um teclado gráfico embutido chamado iWnn IME.
Abra o seu menu Configurações.
Toque em “Idioma e entrada”.
Se vir “Entrada de emoji iWNN IME”, verifique se está marcado.
Agora, quando você usa o teclado Android, pode pressionar a barra de espaço e selecionar “Método de entrada Emoji”.
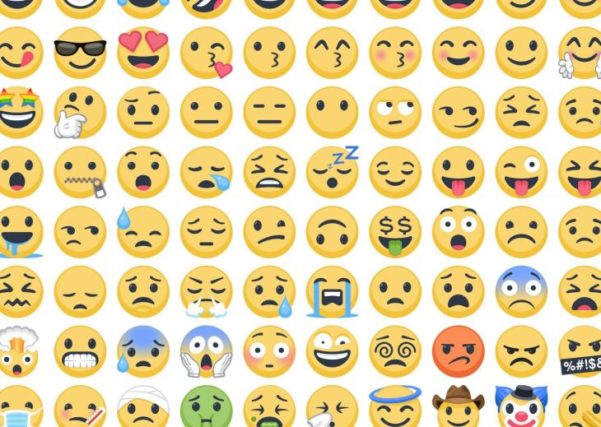
Os emojis para contatos podem se diciondos com apps ou pelo próprio Android. (Foto: Tribuna Online)
3. O seu dispositivo vem com um complemento de emoji esperando para ser instalado?
No Android 4.1 e superior, um complemento de emoji já pode ser fornecido com o seu dispositivo. Com este complemento, você pode usar emoticons em todos os campos de texto do seu telefone – mesmo nos aplicativos de mídia social.
Lembre-se de que emoji só aparecerá quando você digitar palavras-chave em um teclado Android padrão ou ao instalar o Teclado do Google.
Abra o seu menu Configurações.
Toque em “Idioma e entrada”.
Vá para “Teclado Android” (ou “Teclado do Google”).
Clique em “Configurações”.
Role para baixo até “Dicionários complementares”.
Toque em “Emoji para palavras em inglês” para instalá-lo.
Ao digitar com o teclado Android ou Google em qualquer aplicativo, você pode usar palavras-chave que se transformarão em emoji. Por exemplo, quando você digita palavras como “sorriso”, um emoji com um rosto sorridente será exibido.
Outra opção é adicionar suas próprias palavras-chave emoji, já que os teclados padrão do Android e Google têm uma opção de dicionário pessoal com atalhos.
Veja como criar um atalho para um emoji no seu dicionário pessoal:
Abra o seu menu Configurações.
Toque em “Idioma e entrada”.
Vá para “Teclado Android” ou “Teclado Google”.
Clique em “Configurações”.
Role até “Dicionário pessoal”.
Toque no sinal + (mais) para adicionar um novo atalho.
Em “Frase”, insira o emoji desejado e, em “Atalho”, digite a palavra-chave que aciona o emoji desejado.
Faça o download de um teclado emoji de terceiros
Se você não possui um complemento de emoticons ou o iWnn IME, pode fazer o download de um aplicativo de mensagens de texto compatível com emoticons.
Para encontrar um aplicativo de terceiros com teclado emoji, visite o Google Play e procure por ele. Existem muitos aplicativos de teclado por aí, como SwiftKey, Swype, Fleksy e Minuum.
Como colocar emoji nos contatos?
Após ativar os emojis, vá para seu aplicativo padrão de contatos. Ao colocar o nome da pessoa, veja no seu teclado o atalho para emojis, ou ative seu teclado de emojis. Coloque o símbolo para o emoji ou o próprio emoji antes ou depois do nome do contato e pronto.
Ficou alguma dúvida? Deixem nos comentários suas perguntas e iremos responder!
Sobre o autor
Quando André entrou na faculdade em 2004, notebooks eram ainda muito caros. Para anotar as informações, buscou opções, encontrando no Palm Zire 72 um aparelho para ajudá-lo a registrar informações das aulas. Depois, trocou por um modelo de celular com teclado, Qtek quando o 2G e o 3G ainda engatinhavam no Brasil. Usou o conhecimento adquirido na pesquisa de diferentes modelos para prestar consultoria em tecnologia a diversas empresas que se adaptavam para o mundo digital. André passou ainda por um Samsung Omnia, um Galaxy Note II, e hoje continua um entusiasta de smartphones, compartilhando neste site tudo que aprendeu.
Veja também

Mouse e teclado para celular, como usar?

Como baixar e configurar teclado inteligente no Android?

Como voltar o teclado do WhatsApp?

Como configurar o meu aparelho?