Como configurar roteador pelo celular?
Quando você precisar acessar seu roteador sem fio e alterar algumas das configurações, é recomendável fazer isso usando um laptop ou computador e uma conexão com fio. Claro, você pode alterar as configurações do roteador usando um smartphone ou tablet e uma conexão sem fio. Mas como fazer isso?
Como configurar roteador pelo celular?
Na maioria dos casos, quando queremos fazer algumas alterações rápidas no roteador, podemos fazê-lo usando nosso smartphone. Portanto, é bom aprender como acessar as configurações a partir de um telefone.
As etapas necessárias para acessar as configurações do roteador são as mesmas em smartphones iOS e Android. Portanto, se você deseja acessar seu roteador usando seu smartphone, aqui estão as etapas necessárias.
Leia também
1. Conecte-se à sua rede sem fio para acessar o roteador pelo celular
Como você não pode conectar o cabo de rede ao smartphone, terá que usar a rede sem fio. Você não pode fazer nenhuma alteração se o seu dispositivo não estiver conectado à rede.
Tenha certeza de estar conectado diretamente ao roteador que você quer configurar, e não a um repetidor.
2. Inicie o navegador da web em seu smartphone
Não importa se você está usando o navegador Safari ou Google Chrome, você precisa de um navegador da web para acessar as configurações do roteador. Outra coisa que vale a pena saber aqui é que a rede doméstica deve funcionar, mas nenhum acesso à Internet é necessário para acessar as configurações do roteador.
3. Digite o IP do roteador padrão na barra de endereço
Dependendo do roteador sem fio que você está usando atualmente, este IP pode ser 192.168.0.1, 192.168.1.1, 192.168.2.1 e assim por diante. Se você não sabe o endereço IP do roteador padrão, pode tentar digitar qualquer um desses endereços IP. Aquele que abrirá uma janela pedindo um nome de usuário e senha é o correto. Além disso, você pode encontrar o IP do roteador (gateway padrão) por conta própria no próprio roteador, geralmente em um adesivo na parte de baixo.
Depois de inserir o endereço IP padrão, toque no botão “Ir” ou Enter no teclado virtual.
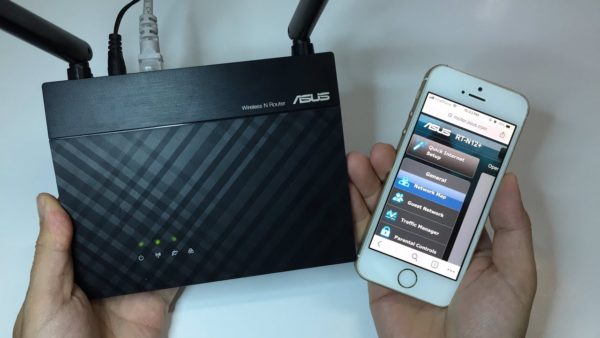
Use seu smartphone para configurar seu roteador e melhorar sua rede sem fio em casa. (Foto: YouTube)
4. Insira os detalhes de login do roteador padrão
Você pode encontrar o nome de usuário e a senha padrão do roteador no manual do usuário ou em uma etiqueta embaixo ou na lateral do roteador.
Caso você não consiga encontrar esses detalhes de login lá, tente pesquisar em nosso site. Você também pode navegar pelo site oficial do fabricante do roteador.
Além disso, tente combinar as seguintes credenciais de login:
Nome de usuário: usuário, admin ou nome de usuário que está no adesivo do roteador
Senha: senha, admin, deixe em branco ou use a senha que está no adesivo do roteador
Esses são os detalhes de login mais frequentes, então vale a pena tentar.
No final, se nenhuma das combinações funcionar ou você não conseguir encontrar o nome de usuário e a senha do roteador por algum motivo, será necessário redefinir o roteador para os padrões de fábrica. Então, você poderá fazer o login com os detalhes de login padrão.
5. Faça as alterações necessárias
Agora você deve ver a página de configurações do roteador. Pode parecer um pouco diferente do que você vê quando faz login usando seu computador, mas é por causa do design responsivo. Portanto, navegue um pouco até encontrar as configurações que você precisa alterar.
Não consegue acessar as configurações do roteador de seu telefone? Lista de controle
No caso de você travar durante o processo de login do roteador, certifique-se de passar pela próxima lista de verificação. Verifique se você fez tudo certo.
Seu smartphone está conectado à rede WiFi?
Você digitou o IP correto?
Você digitou o IP certo?
Você digitou o IP na barra de URL?
Você sabe o nome de usuário e a senha padrão corretos?
Problemas comuns e suas soluções
Aqui estão breves explicações sobre esses problemas e por que é importante verificá-los cuidadosamente.
Seu smartphone está conectado à rede WiFi?
Já dissemos que você não pode fazer login no roteador se não estiver conectado à rede sem fio. Somente os dispositivos que fazem parte da rede doméstica podem se comunicar entre si na rede. Se o dispositivo não fizer parte da rede, não será capaz de se comunicar com o roteador. Portanto, esta é a primeira coisa a fazer e depois você pode continuar com as outras etapas para fazer o login no roteador usando o telefone.
Você digitou o IP correto?
Se você não sabe o IP do roteador, precisa encontrar o correto. Digitar o IP errado resultará em uma mensagem de erro. Digitar o correto abrirá uma janela onde será solicitado que você insira um nome de usuário e uma senha.
Você digitou o IP corretamente?
Quando você digita o endereço IP do seu roteador, não é incomum cometer um erro de digitação. Portanto, certifique-se de digitar o IP corretamente e de que contém apenas números. Às vezes, as pessoas digitam letras em vez de alguns números (o em vez de 0 e l em vez de 1). Essa é a razão pela qual eles não conseguem fazer o login.
Você digitou o IP na barra de URL?
A barra de URL ou endereço na parte superior é o local onde você deve inserir o endereço IP padrão do roteador. Em telefones Android, é importante abrir o navegador Google Chrome, não o Google app. Se você cometer um erro aqui, verá os resultados de pesquisa do Google e não a página de login do roteador que precisamos ver.
Você sabe o nome de usuário e a senha padrão corretos?
É importante saber o nome de usuário e a senha do roteador padrão. Tente encontrá-los online, no próprio roteador ou no manual do usuário. Além disso, tente os nomes de usuário e senhas mais usados. Levará pouco tempo, mas talvez você tenha sorte de adivinhar os corretos em um minuto.
Como você pode ver, não é difícil aprender como acessar as configurações do roteador a partir de um telefone. Será útil caso você não consiga usar seu laptop ou PC de mesa para fazer login no roteador sem fio. E você pode fazer as alterações necessárias, como alterar a senha do Wi-Fi, o nome da rede e outras alterações que tornarão sua rede Wi-Fi mais segura.
Dúvidas? Deixem nos comentários suas perguntas e iremos responder!
Sobre o autor
Quando André entrou na faculdade em 2004, notebooks eram ainda muito caros. Para anotar as informações, buscou opções, encontrando no Palm Zire 72 um aparelho para ajudá-lo a registrar informações das aulas. Depois, trocou por um modelo de celular com teclado, Qtek quando o 2G e o 3G ainda engatinhavam no Brasil. Usou o conhecimento adquirido na pesquisa de diferentes modelos para prestar consultoria em tecnologia a diversas empresas que se adaptavam para o mundo digital. André passou ainda por um Samsung Omnia, um Galaxy Note II, e hoje continua um entusiasta de smartphones, compartilhando neste site tudo que aprendeu.
Veja também

Como salvar senhas no Chrome?

Como recuperar conta do Google?

WhatsApp nao funciona no WiFi? O que fazer?

Como colocar senha para bloquear celular?