Como instalar o Android no PC?
O Android é o sistema operacional móvel mais popular do mundo, mas só porque é voltado para dispositivos móveis não significa que ele não possa ser instalado na área de trabalho. Há muitas maneiras de fazer com que o Android seja executado em um PC, incluindo emuladores de dispositivos virtuais, versões USB inicializáveis, ou até aplicativos completos. Cada um tem suas vantagens e desvantagens, dependendo de suas necessidades. Aqui está o detalhamento completo de cada um.
Como instalar Android usando um dispositivo virtual?
Embora isso possa parecer uma maneira lenta e pouco intuitiva de usar o Android na área de trabalho, o uso de um dispositivo virtual tem muitas vantagens. Se você é um desenvolvedor e precisa testar aplicativos, essa é a melhor maneira de garantir que tudo corra bem. Existem dois principais emuladores de dispositivos virtuais usados atualmente, o Genymotion e o Gerenciador de dispositivos virtuais do Google Android que vem com o Android Studio.
Leia também
Esses emuladores de dispositivos virtuais evoluíram bastante desde o primeiro lançamento. Se você selecionar x86_64 como a arquitetura, há a opção de executar o dispositivo virtual Android no “fast virt mode”, que usa o Hardware Accelerated Execution Manager (HAXM) da Intel para acelerar o desempenho. Mas isso só funciona no x86_64, não vai acelerar x86_32, ARM ou MIPS. O Genymotion roda na arquitetura x86 e também roda muito bem, se não mais suave que o AVD Manager. Uma das maiores desvantagens de usar esse método é que não há a Google Play Store. Como não há a Play Store, você não poderá instalar aplicativos de terceiros no dispositivo virtual sem o sideloading. Além disso, se você nunca planeja desenvolver, ter o Android Studio desperdiçando espaço no seu computador pode ser inconveniente, e o Genymotion requer que o gerenciador de máquinas virtuais VirtualBox seja instalado para funcionar. Este método funcionará no OS X, Windows e Linux sem problemas.
Instalar o Android usando o BlueStacks
Embora ainda seja tecnicamente uma máquina virtual, o uso de um aplicativo dedicado traz muitos benefícios. Esse método geralmente é executado de maneira mais suave e está mais integrado ao sistema operacional. O aplicativo mencionado é o BlueStacks. FCom o BlueStacks, o usuário tem a capacidade de baixar aplicativos Android da Play Store e da Amazon Appstore e, em seguida, executar os aplicativos de um seletor de aplicativos. Por padrão, o BlueStacks não se comporta como um dispositivo Android normal, mas como uma instalação rápida de um iniciador de terceiros, o BlueStacks pode ser usado como qualquer dispositivo normal.
Existem algumas desvantagens no BlueStacks, no entanto. Usar BlueStacks para desenvolver não é tão fácil quanto um dispositivo virtual padrão, pois não há configurações como especificações de hardware. No lado positivo, colocar os aplicativos em funcionamento requer muito pouco esforço e a maioria funciona muito bem. A principal exceção a isso é jogos 3D. Como o BlueStacks roda com uma resolução baixa e não suporta sombras em tempo real, os jogos podem até ser impossíveis de reproduzir, uma vez que não pode renderizar as sombras e apenas mostra preto em vez disso. Jogos mais simples rodam muito bem, no entanto. O BlueStacks também se integra ao Windows para transferir arquivos como APKs e até mesmo copiar e colar integrados. A interface do usuário no Windows é mais parecida com o que você veria em um navegador da Web e oferece troca rápida de aplicativos em um formato de guia na parte superior da janela. Este é um recurso muito bom, mas não está disponível na versão do OS X.
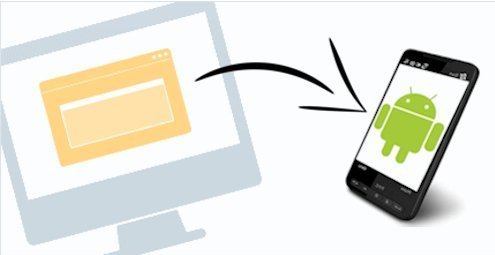
Instale o Android em um computador ou atualize seu Android com passos simples. (Foto: XDA Developers)
Instalando Android usando o Remix OS
O Remix OS oferece algo que nenhum outro Android na solução de desktop tem: verdadeira multitarefa. O Remix OS imita um SO de desktop completo com uma barra de tarefas e tem suporte de janela para aplicativos. Isso torna a multitarefa muito fácil e não se parece com o Android, no bom sentido. No momento, há apenas um método oficial para usar o Remix OS, que é uma unidade USB inicializável.
Você precisará de uma unidade USB 3.0 com pelo menos 8 gigabytes de armazenamento. Tenha em mente que o USB 3.0 não é necessário, mas é recomendadopara uma experiência tranquila. Existem duas versões disponíveis para download, o pacote legado e o pacote EFI. Se você não tiver certeza de qual está correto, faça o download do pacote legado, pois ele é compatível com a maioria dos computadores. Se você estiver no Windows, há uma ferramenta incluída que ajudará você a criar uma unidade USB inicializável.
Na configuração inicial, será perguntado se você deseja “modo de residência” ou “modo de visitante”. O modo residente salvará seus dados entre as sessões e o modo visitante não. Também é possível, mas não suportado, fazer uma máquina virtual do Remix OS. Você pode instalar o Google Play Services, que não está incluído por padrão, então isso significa que a loja do Google Play pode ser instalada e os aplicativos podem ser baixados.
Esse método é a maneira mais difícil e inconveniente de executar o Android no PC, mas tudo vale a pena quando o sistema é inicializado (na maioria das vezes). Existem duas maneiras de instalar o Remix OS, o primeiro é o caminho oficial por USB e a segunda maneira é através do VirtualBox.
USB
Esta é a primeira e talvez melhor maneira de instalar o Remix OS. Você terá a melhor e mais rápida experiência e suporte oficial. A primeira coisa é pegar a instalação legada do Remix OS aqui. Uma vez baixado, descompacte-o e execute o arquivo .exe incluído. Uma vez aberto, escolhe o arquivo .iso da mesma pasta no aplicativo. Verifique se o seu pen drive USB está conectado e clique em OK. Isto irá percorrer todas as etapas para obter o USB pronto, uma vez feito, ele perguntará se você deseja reinicializar seu computador. Certifique-se de inicializar a partir da unidade USB e, em seguida, selecione com o modo residente ou o modo convidado. O modo residente manterá seus dados enquanto o modo visitante não.
VirtualBox
Este método é ótimo para pessoas que não querem passar por todas as etapas de inicialização dupla do PC. A primeira coisa a fazer é baixar o VirtualBox e fazer o download legado do Remix OS aqui. Uma vez que ambos são baixados descompacte o Remix OS para uma pasta. Em seguida, instale o VirtualBox e abra-o. Quando o VirtualBox estiver aberto, clique em “novo” no canto superior esquerdo e selecione Linux na primeira caixa suspensa e “Outra versão do Linux (64 bits)” na segunda. O Remix OS provavelmente não precisará de muita memória RAM, 2 GB serão suficientes, mas você poderá aumentar esse tamanho para até 4 GB, se desejar. No entanto, nunca aloque mais da metade de sua memória física para uma máquina virtual.
O próximo passo é criar um disco rígido virtual, verifique se o botão de opção rotulado “criar um disco rígido virtual agora” está selecionado e clique em criar, mantenha a opção em “VDI” e pressione continuar. A próxima tela pergunta se você deseja que a unidade seja “alocada dinamicamente” e a resposta é sim, dessa forma você economizará espaço no disco rígido, já que ocupa apenas o espaço necessário dessa maneira. Clicar em continuar levará você para onde você pode ajustar o nome e o tamanho da unidade, isso é com você, mas pelo menos 16 GB é recomendado. Depois de clicar em criar a máquina virtual, é só configurar. Clique com o botão direito na máquina virtual no lado esquerdo e clique em configurações e vá para a guia de armazenamento. A partir daqui, ao lado de “Controller: IDE”, clique no botão que se parece com um sinal verde no topo de um disco e escolha o arquivo .iso Remix OS e clique em ok. Isso carrega o arquivo .iso como um disco de inicialização quando você inicializa a máquina virtual.
Em seguida, clique em “Iniciar” para iniciar a máquina virtual, uma vez que é inicializado você será solicitado com a mesma tela que você faria a partir do USB, mas desta vez apenas o modo de convidado funcionará. Escolha o modo visitante e pressione tab e digite “vga = 791” e pressione enter. Isso bloqueia a resolução para que ela não possa ser dimensionada. Isso não é o ideal, mas foi a única maneira de fazer com que ela fosse totalmente inicializada. Não há salvamento de dados no modo convidado, mas o VirtualBox é capaz de salvar o estado da máquina e restaurá-lo exatamente como você o deixou, então tudo será salvo. Além disso, o VirtualBox usa como padrão a integração com mouse, que não funciona corretamente no Remix OS, portanto, você terá que desmarcar essa opção quando a máquina estiver em execução, indo até “input” e desmarcando a opção de integração do mouse. Lá você tem, o Remix OS deve estar instalado e funcionando.
Instalando o Android usando o Android-x86.org
Baseado no Android Open Source Project, o Android-x86.org decidiu disponibilizar o Android para qualquer pessoa com um PC. Vá aqui para baixar a última versão. Você precisará baixar e instalar o VirtualBox. Dentro do VirtualBox, clique em “novo” no canto superior esquerdo e selecione Linux na primeira caixa suspensa e “Oracle (64-bit)” no segundo. Percorra as opções como você faria para o Remix OS e, uma vez terminado, carregue o .iso como um disco clicando com o botão direito do mouse na VM e clicando em configurações. Uma vez na configuração, vá para a aba de armazenamento e ao lado de “Controller: IDE” clique no disco com o sinal verde sobre ele. Encontre o .iso que você baixou, clique nele e pressione OK
Agora, execute a máquina clicando em “Iniciar”. Uma vez que ela for inicializada, você será presenteado com uma tela, vá para a última opção na parte inferior para instalar o Android. A próxima tela perguntará em qual unidade você quer instalar o Android, apenas pressione a tecla enter. Você precisará formatar o disco virtual para instalar o Android. Quando uma opção é selecionada, pressione enter. Em seguida, use as teclas de seta para selecionar ok e aperte enter. Ignore as opções de instalação do GRUB, pois elas bloquearão a máquina e não serão necessárias neste caso de uso. Eu também escolhi instalar o sistema como leitura / gravação, isso é totalmente com você. Clique em sim para criar o data.img e torná-lo o maior possível para que você possa instalar mais aplicativos.
É isso, o Android agora está instalado, pressione Enter para inicializar seu sistema operacional recém-instalado. Deve demorar apenas alguns instantes para inicializar. Isto é o Android puro, sem adições, o que é uma coisa boa e ruim. A boa notícia é que o Google Play Services é instalado por padrão, a má notícia é que a máquina virtual é executada em uma baixa resolução e usar algo feito para toque em uma estação de trabalho não é tão intuitivo. Se você desligar a máquina, você precisará reinstalar o Android-x86 toda vez que quiser usá-lo. A melhor opção é apenas salvar o estado da máquina como você faria para o Remix OS.
Comparando as opções
Cada método tem suas vantagens e desvantagens, mas realmente depende do que você quer ter com o Android em sua área de trabalho. Se você quer desenvolver aplicativos, o AVD Manager ou similar será a melhor aposta. Se você quiser usar o Android em sua área de trabalho como faria no seu telefone, o BlueStacks é para você. Uma máquina virtual é muito configurável em todos os aspectos, incluindo resolução, tamanho de tela e arquitetura do processador, enquanto o BlueStacks não possui tais recursos. BlueStacks tem a Google Play Store, juntamente com a Amazon App Store, que permite que aplicativos de terceiros sejam instalados. Mas com uma baixa resolução e sem suporte a sombras em tempo real, os jogos 3D não funcionam bem.
O AVD Manager e o Genymotion tem alguma bagagem que vem com eles, o AVD Manager precisa ter o Android Studio instalado para rodar e o Genymotion usa a virtualização do VirtualBox. O Remix OS é o mais difícil de se trabalhar, mas oferece muitos recursos e só vai melhorar com o tempo. Isso pode ser uma alternativa de sistema operacional de desktop para cargas de trabalho leves e pode até mesmo ter a Play Store instalada. O Android-x86 funciona muito bem como uma prova de conceito, mas não é prático usar isso ao compará-lo com as outras opções discutidas neste artigo. Executando em baixa resolução e sem recursos especiais para diferenciá-lo, seria melhor executar o Remix OS e instalar o Google Play Services se você quiser usar o VirtualBox ou, melhor ainda, inicializar o Remix OS de uma unidade flash.
No geral, nenhuma das soluções é perfeita, todas tem suas peculiaridades e oferecem uma experiência decente. Isso realmente depende das suas necessidades e pode ser uma boa ideia instalar várias soluções. Qual método você prefere quando chega a hora de instalar o Android no PC? Deixe-nos saber nos comentários!
Sobre o autor
Quando André entrou na faculdade em 2004, notebooks eram ainda muito caros. Para anotar as informações, buscou opções, encontrando no Palm Zire 72 um aparelho para ajudá-lo a registrar informações das aulas. Depois, trocou por um modelo de celular com teclado, Qtek quando o 2G e o 3G ainda engatinhavam no Brasil. Usou o conhecimento adquirido na pesquisa de diferentes modelos para prestar consultoria em tecnologia a diversas empresas que se adaptavam para o mundo digital. André passou ainda por um Samsung Omnia, um Galaxy Note II, e hoje continua um entusiasta de smartphones, compartilhando neste site tudo que aprendeu.
Veja também

Como ter mais memória no celular?

Como acessar meu telefone pelo PC?

Como formatar celular pelo PC?

Como desligar o armazenamento USB?