Como limpar histórico de navegação?
À medida que você navega na Internet, a maioria dos dados de páginas da Web é armazenada em cache localmente no seu computador para ajudar as páginas a carregar mais rapidamente e reduzir a quantidade de dados que você precisa transferir pela sua conexão com a Internet.
Para ajudar a manter seu histórico de navegação privado e liberar espaço em disco no seu computador, limpe o histórico de navegação local. Selecione seu navegador da Internet na lista a seguir para começar.
Limpar histórico navegação no Microsoft Edge
O Microsoft Edge é o navegador padrão no Windows 10, substituindo o Internet Explorer em novos computadores.
Leia também
Na janela do navegador Microsoft Edge, abra o menu histórico usando o atalho de teclado Ctrl + H. Você também pode acessar este menu com as seguintes etapas:
Clique no botão Hub Microsoft Edge Hub no canto superior direito da janela.
Clique no ícone Histórico do Microsoft Edge History para abrir o menu histórico.
Menu Histórico do Microsoft Edge
Este menu permite visualizar as páginas que você visitou em ordem cronológica.
Limpe seu histórico de navegação do Edge
Abra o menu histórico como descrito acima.
Clique em Limpar histórico.
Marque a caixa ao lado de cada tipo de dados que você deseja limpar. O histórico de navegação é o primeiro item listado, portanto, verifique se está marcado.
Clique em Mostrar mais para obter opções adicionais. Selecione tudo que você deseja limpar.
Clique em Limpar para apagar os dados selecionados.
Se você deseja que os itens selecionados sejam limpos automaticamente quando você fechar o navegador, defina Sempre limpe isso quando eu fechar o navegador para Ativado.
Quando terminar, clique no botão Hub Ícone do Microsoft Edge Hub.
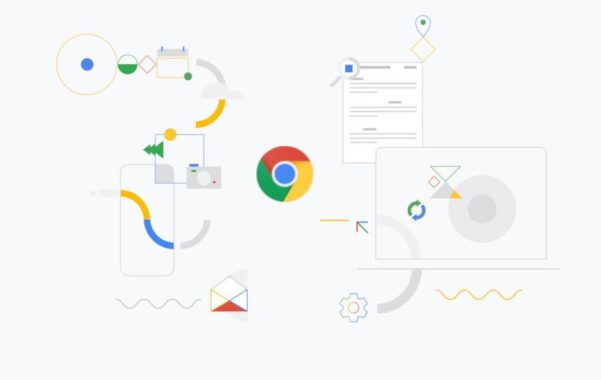
Limpe o histórico de navegação para manter sua privacidade em dia. (Foto: SlashGear)
Apagar histórico de navegação no Mozilla Firefox
Existem várias maneiras de visualizar e editar seu histórico no Firefox.
Se você não tiver um conjunto de página inicial personalizado, poderá clicar no botão Visualizar histórico, favoritos salvos e mais em qualquer janela de navegação. Você também pode pressionar Ctrl + H.
Ou você sempre pode visualizar seu histórico de navegação na barra lateral Histórico. Abra-o pressionando Alt para mostrar a barra de menus e escolhendo Exibir -> Barra Lateral -> Histórico.
Você também pode abrir seu histórico de navegação na Biblioteca Firefox. Para abrir essa visualização, pressione Alt para mostrar a barra de menus e escolha Histórico -> Mostrar todo o histórico. O atalho de teclado para esta visualização é Ctrl + Shift + H. Ao visualizar seu histórico aqui, você pode destacar páginas individuais em seu histórico e pressionar Del para excluí-las. Clique com o botão direito do mouse em qualquer item para obter mais opções.
Para limpar, clique no menu hambúrguer (3 linhas) do menu Firefox.
Selecione as opções.
Clique na opção Privacidade e segurança no painel de navegação esquerdo.
Na seção Histórico, clique no botão Limpar histórico.
Na janela Limpar histórico recente, altere a opção Intervalo de tempo para limpar para o período desejado.
Clique no botão Limpar agora para limpar os dados do histórico de navegação no período selecionado.
Você também pode acessar este menu usando o atalho de teclado Ctrl + Shift + Del.
Deletar histórico de navegação do Google Chrome
Em qualquer janela do Chrome, use o atalho de teclado Ctrl + H ou navegue até o URL chrome://history.
Ou clique no botão Menu Chrome Menu botão, localizado próximo ao canto superior direito da janela do navegador e escolha Histórico e Histórico novamente.
Clique no botão Menu Ícone do Chrome Menu, escolha Mais ferramentas e, em seguida, Limpar dados de navegação. Ou use o atalho de teclado Ctrl + Shift + Del.
Selecione quais dados você deseja limpar do seu histórico usando o menu suspenso e marque as caixas apropriadas.
Acessando o menu Limpar Dados de Navegação no Chrome
Quando estiver pronto para limpar seu histórico, clique em Limpar dados.
Limpar histórico do Google Chrome no telefone ou tablet Android
Abra o navegador Google Chrome no seu telefone ou tablet Android.
Toque no ícone do menu Mais Mobile Chrome no canto superior direito da tela ao lado da barra de endereço.
No menu suspenso, toque em Histórico.
Toque em Limpar dados de navegação na parte inferior da tela.
Marque as caixas apropriadas.
Toque no botão Limpar dados de navegação.
Limpar histórico do Google Chrome no iPhone ou iPad
Abra o navegador Google Chrome no seu iPhone ou iPad.
Toque no ícone do menu Mais Mobile Chrome no canto superior direito da tela ao lado da barra de endereço.
No menu suspenso, toque em Histórico.
Toque em Limpar dados de navegação na parte inferior da tela.
Marque as caixas apropriadas.
Toque no botão Limpar dados de navegação.
Limpar histórico do navegador Ópera
O navegador Opera possui uma interface muito direta para visualizar e editar seu histórico.
Na janela do navegador Opera, clique no botão Menu menu Opera no Opera. no canto superior esquerdo da janela e escolha Histórico para abrir a guia Histórico. Ou use o atalho de teclado Ctrl + H.
Limpe seu histórico de navegação no Opera
Abra a guia Histórico conforme descrito acima e clique em Limpar dados de navegação …
No menu suspenso Eliminar os seguintes itens, escolha a quanto tempo você deseja limpar seu histórico. Para limpar tudo, escolha o início dos tempos.
Marque as caixas ao lado dos tipos específicos de histórico que você deseja limpar.
Clique em Limpar dados de navegação.
Limpando o histórico de navegaçã no Safari
O Safari é o navegador padrão nos sistemas operacionais macOS e iOS da Apple. Embora estivesse disponível anteriormente para o Microsoft Windows, a partir de 2012, a Apple não suporta mais o Safari no Windows.
Abra o navegador Safari.
Clique no menu Histórico na parte superior da tela. O menu lista as páginas recentes do seu histórico de navegação, para as quais você pode navegar clicando nelas. Para editar seu histórico ou visualizá-lo em detalhes, clique em Mostrar todo o histórico. Para excluir itens de histórico individuais, clique com o botão direito do mouse e escolha Excluir ou pressione a tecla Excluir para limpar os itens de histórico selecionados.
Para limpar tudo, clique em Limpar histórico.
Use o menu suspenso para escolher até que ponto excluir seu histórico.
Clique em Limpar histórico.
Limpando todo o histórico no Safari
Limpando o histórico do Safari no iPhone e iPad
Ver ou excluir seu histórico de navegação no iOS
Abra o navegador Safari no seu dispositivo móvel.
Role para cima até ver a barra de endereço na parte superior da tela e uma barra de ferramentas na parte inferior.
Na barra de ferramentas na parte inferior, clique no quarto ícone da esquerda que se parece com um livro.
Clique no ícone Histórico, que parece um relógio.
Clique em Limpar no canto inferior direito da tela.
Limpar histórico no Microsoft Internet Explorer
O Internet Explorer era o navegador de Internet da Microsoft até 2015, quando foi substituído pelo Microsoft Edge. Se você ainda estiver usando o Internet Explorer no seu computador, poderá seguir as etapas a seguir para exibir ou limpar seu histórico de navegação.
Vale um aviso: as atualizações de segurança não são mais fornecidas regularmente para o Internet Explorer e não garantem a continuidade. Para garantir que seu navegador esteja seguro ao navegar na Internet, use um navegador diferente. Se você continuar usando o Internet Explorer, verifique as atualizações de segurança que ainda estão disponíveis e instale-as no seu computador. Por exemplo, a Atualização de segurança cumulativa de setembro de 2016 para o Internet Explorer ainda está disponível no site da Microsoft.
Pressione Ctrl + H em qualquer janela do navegador Internet Explorer para visualizar seu histórico.
Limpe seu histórico de navegação no Internet Explorer
Abra uma janela do navegador Internet Explorer.
Pressione Ctrl + Shift + Del para abrir a janela Excluir histórico de navegação.
Marque as caixas dos dados que você deseja limpar.
Clique em Excluir.
Na janela do navegador Microsoft Internet Explorer, clique em Ferramentas Ferramentas do Internet Explorer no canto superior direito.
Selecione Opções da Internet no menu suspenso.
Na guia Geral, em Histórico de navegação, clique no botão Configurações.
Na guia Arquivos Temporários da Internet, clique no botão Exibir Arquivos.
Para limpar, abra uma janela do navegador Microsoft Internet Explorer.
Clique em Ferramentas Ícone do Internet Explorer Tools no canto superior direito.
Selecione Opções da Internet no menu suspenso.
Na guia Geral, na seção Histórico de navegação, clique no botão Excluir.
Marque as caixas dos dados que você deseja limpar.
Clique em Excluir.
Dúvidas? Deixem nos comentários suas perguntas e iremos responder!
Sobre o autor
Quando André entrou na faculdade em 2004, notebooks eram ainda muito caros. Para anotar as informações, buscou opções, encontrando no Palm Zire 72 um aparelho para ajudá-lo a registrar informações das aulas. Depois, trocou por um modelo de celular com teclado, Qtek quando o 2G e o 3G ainda engatinhavam no Brasil. Usou o conhecimento adquirido na pesquisa de diferentes modelos para prestar consultoria em tecnologia a diversas empresas que se adaptavam para o mundo digital. André passou ainda por um Samsung Omnia, um Galaxy Note II, e hoje continua um entusiasta de smartphones, compartilhando neste site tudo que aprendeu.
Veja também

Como descobrir senhas digitadas no celular Android?

Como navegar em modo anônimo no celular?

Como apagar fotos da galeria?

Como tirar anúncios e propagandas do celular?