Como usar o WhatsApp Web com segurança?
O WhatsApp já está disponível na Web, o que significa que é possível acessar simultaneamente sua conta do WhatsApp em seu telefone, tablet, laptop ou PC sem um hack. O uso desse sistema é bem simples e não vai exigir mais do que alguns passos no seu smartphone e no navegador do seu PC ou laptop.
Limitações do WhatsApp Web
Observe que, por enquanto, o WhatsApp na Web funciona apenas com telefones Android e iOS. Você também deve estar usando o navegador Google Chrome e verificar se está executando a versão mais recente do WhatsApp. Atualize seus aplicativos pela Play Store ou pela App Store para garantir que está com a versão mais recente do sistema operacional.
Leia também
Ao deletar mensagens enviadas, há um limite de tempo para poder deletá-las para não aparecer para outras pessoas. Depois desse limite, elas só podem ser deletadas para você e não mais para outros usuários.
Não é possível também adicionar novos contatos pela web. Você ainda precisa fazer isso pelo seu dispositivo.
Como usar o WhatsApp Web com código?
Vamos para os passos para começar a usar o WhatsApp Web.
Passo 1
No seu computador ou laptop, inicie o navegador e acesse https://web.whatsapp.com. Um código QR irá aparecer na tela do seu PC. Você não precisa de um leitor de QR instalado no seu telefone para ler isto.
Passo 2
Inicie o WhatsApp no seu telefone e acesse o menu de configurações (clique nos três pontos no canto superior direito para acessar mais opções em um dispositivo Android) e escolha WhatsApp Web.
Passo 3
Um leitor de QR será aberto no seu telefone; aponte para a tela do seu PC para ler o código e ser automaticamente conectado ao WhatsApp na web.
Passo 4
A interface será familiar para os usuários do telefone WhatsApp, mas você deve observar que as notificações da área de trabalho são compatíveis, o que pode ser necessário desativar no menu de configurações por motivos de privacidade, se este for um PC compartilhado. Como no telefone, tocar no ícone de três pontos traz mais opções. Selecione Notificações e, em seguida, desmarque Alertas e sons da área de trabalho.
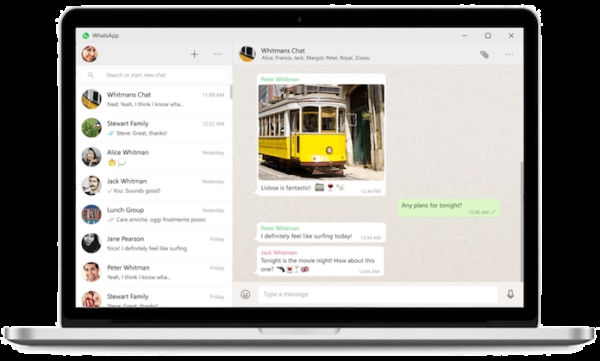
Use o WhatsApp Web e tire maior proveito do seu app no computador. (Foto: Zapptales)
Passo 5
Iniciar uma nova conversa é um pouco diferente na área de trabalho. Como no telefone, você pode clicar no ícone da nova mensagem para selecionar um de seus contatos, mas no WhatsApp na Web, a função de pesquisa permite iniciar novas conversas e filtrar os bate-papos existentes.
Passo 6
Em uma conversa, a interface corresponde à do telefone, com ícones de emoticons e microfone posicionados em ambos os lados do campo de entrada de texto inferior e um ícone de clipe de papel na parte superior para anexar arquivos. Além disso, há um ícone com mais opções que permite exibir informações de contato. E, como no telefone, você obtém o sistema de marcas de verificação (“ticks”) para mostrar se as mensagens foram enviadas, entregues e lidas.
Passo 7
Uma vez que seu telefone e computador estiverem conectados, você poderá gerenciar seus computadores conectados a partir do seu telefone através do menu Opções, WhatsApp Web. A partir daqui você pode sair de todos os computadores, ou você pode usar o menu de opções no WhatsApp na web para fazer logout do PC que você está usando atualmente. Por padrão, o WhatsApp manterá você logado, a menos que você especifique o contrário, mas, depois de ter feito logout, você precisará passar pelo processo do código QR novamente na próxima vez que desejar fazer login no WhatsApp nessa máquina.
As mensagens entre o telefone e o navegador são instantaneamente sincronizadas, portanto, os usuários em contratos de dados móveis limitados devem ter cuidado com o aumento do uso de dados. É uma boa ideia ligar o seu Wi-Fi se você for um usuário pesado do WhatsApp.
Segurança do WhatsApp Web
O código QR do WhatsApp Web é sua maior fonte de segurança. Com ele é possível logar e deslogar de computadores, gerenciando quais dispositivos tem acesso à sua conta do WhatsApp. Isso vai garantir uma maior privacidade e claro, maior segurança, pois ninguém poderá acessar sua conta sem que você autorize.
Já usa o WhatsApp Web? Conseguiu acessar com facilidade?
Sobre o autor
Quando André entrou na faculdade em 2004, notebooks eram ainda muito caros. Para anotar as informações, buscou opções, encontrando no Palm Zire 72 um aparelho para ajudá-lo a registrar informações das aulas. Depois, trocou por um modelo de celular com teclado, Qtek quando o 2G e o 3G ainda engatinhavam no Brasil. Usou o conhecimento adquirido na pesquisa de diferentes modelos para prestar consultoria em tecnologia a diversas empresas que se adaptavam para o mundo digital. André passou ainda por um Samsung Omnia, um Galaxy Note II, e hoje continua um entusiasta de smartphones, compartilhando neste site tudo que aprendeu.
Veja também

Como entrar nas configurações do WhatsApp?

Não consigo gravar áudio no WhatsApp, o que fazer?

WhatsApp nao funciona no WiFi? O que fazer?

Como fazer backup do WhatsApp no PC?