Google Smart Lock, o que é?
Com um nome como “Smart Lock”, você pode pensar que o recurso do Google tem algo a ver com segurança e possivelmente é alimentado por tecnologia AI. E embora isso seja geralmente verdade, quando se trata de Smart Lock, as coisas não são tão simples.
Isso porque, em um movimento um tanto desconcertante, o Google decidiu usar o nome “Smart Lock” para três ferramentas separadas que se aplicam a coisas diferentes.
Aqui está uma análise do que o Smart Lock faz quando se trata de Androids, Chromebooks e senhas em geral:
O que é o Google Smart Lock no Android?
Resumindo, o Smart Lock mantém os dispositivos Android desbloqueados quando eles estão no seu bolso ou perto de casa, ou em outro local confiável.
Leia também
Isso significa que você não terá que usar seu PIN, padrão ou senha para desbloqueá-lo. Para ativá-lo, você deve ter um bloqueio de tela já configurado. Em seguida, siga estas instruções no seu dispositivo Android para ligá-lo:
1. Navegue até as configurações do seu dispositivo.
2. Toque em Segurança e localização e selecione “Smart Lock”.
3. Digite seu PIN de bloqueio de tela, padrão ou senha.
4. Selecione Detecção corporal ou opte por configurar um local confiável (dependendo de sua preferência).
5. Para detecção no corpo: na próxima tela, basta ativar essa opção.
6. Para configurar um lugar confiável: deixe seu telefone usar sua localização atual ou ative o “modo de localização de alta precisão ou economia de bateria” (você desejará ter acesso WiFi para qualquer uma das opções).
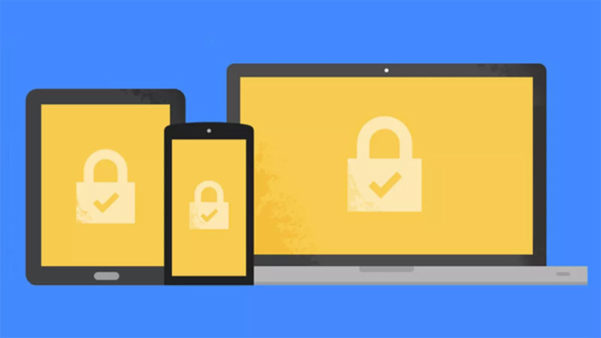
Usar o Google Smart Lock pode deixar muito mais prático o processo de login em diversos sites e aplicativos. (Imagem: Cyclonis)
O aplicativo Smart Lock nos Chromebooks
Para aqueles com Chromebooks, o Smart Lock permite que você desbloqueie seu laptop usando seu dispositivo Android. Você também pode enviar e receber textos de seu Chromebook.
Você precisará ter o Chrome OS versão 71 ou mais recente, Android versão L-MR1 ou mais recente, e você precisa estar conectado à sua conta do Google em ambos os dispositivos.
Supondo que você atenda a esses requisitos, veja como ativá-lo:
1. No canto inferior direito da tela do seu Chromebook, selecione a hora.
2. Selecione “Configurações”.
3. Em “Dispositivos conectados”, escolha a opção “Configurar” ao lado do seu dispositivo Android.
4. Digite sua senha e siga as etapas quando solicitado (você receberá uma mensagem de confirmação no seu telefone).
5. Em “Ativado”, selecione as opções que deseja ativar.
Você pode receber uma solicitação para configurar isso; nesse caso, você só precisa selecionar “Aceitar e continuar” seguido de “Concluído”. Você receberá uma mensagem de confirmação.
Gerenciador de senhas do Google
O Google Smart Lock também pode sincronizar suas senhas em vários dispositivos. Portanto, desde que esteja ativado, você poderá facilmente fazer login no navegador Chrome ou dispositivo Android.
Em dispositivos Chrome e Android, a opção de oferecer para salvar senhas é ativada automaticamente.
Para aqueles que usam o Chrome, você pode gerenciar suas senhas acessando sua conta do Google e, a seguir, selecione “Segurança” na barra lateral esquerda seguido de “Gerenciador de senhas”. A partir daí, você poderá ver, alterar ou remover as senhas que foram salvas em sua conta do Google.
Em um dispositivo Android, você gerenciará suas senhas acessando “Configurações” e clicando em “Google” e em “Conta do Google”. Em seguida, toque em “Segurança”. Em “Fazendo login em outros sites”, selecione “Senhas salvas”. Você pode impedir que determinados sites ou aplicativos salvem suas senhas na seção “Bloqueado”.
Como desativar o Google Smart Lock?
Para desativar esse recurso, acesse Configurações -> Segurança de tela de bloqueio -> Smart Lock. Isso pode variar de dispositivo para dispositivo. Caso não o encontre aqui, basta pesquisar o mesmo na barra de pesquisa. Se for um Local confiável que você deseja desativar, toque no local e selecione Desligar.
Dúvidas? Deixem nos comentários suas perguntas!
Sobre o autor
Quando André entrou na faculdade em 2004, notebooks eram ainda muito caros. Para anotar as informações, buscou opções, encontrando no Palm Zire 72 um aparelho para ajudá-lo a registrar informações das aulas. Depois, trocou por um modelo de celular com teclado, Qtek quando o 2G e o 3G ainda engatinhavam no Brasil. Usou o conhecimento adquirido na pesquisa de diferentes modelos para prestar consultoria em tecnologia a diversas empresas que se adaptavam para o mundo digital. André passou ainda por um Samsung Omnia, um Galaxy Note II, e hoje continua um entusiasta de smartphones, compartilhando neste site tudo que aprendeu.
Veja também

Como descobrir senhas digitadas no celular Android?

Como salvar senhas no Chrome?

Como ver as senhas de Wi-Fi salvas?

Como colocar senha para bloquear celular?