Código de carinhas do Windows, como usar?
O Windows 10 agora inclui maneiras rápidas de inserir emojis, kaomoji e símbolos usando um teclado de hardware. Em outras palavras: agora é mais fácil colocar carinhas nas suas mensagens. Mas quais sao os códigos para isso? Como expressar suas emoções com figuras? Vamos mostrar um pouco sobre como usar as carinhas.
Como usar código das carinhas?
Embora a capacidade de digitar Emoji – aqueles pequenos ícones projetados para ajudá-lo a expressar rapidamente emoções, situações ou ideias – em mensagens ou documentos, já que a atualização do outono criadores, não foi até a atualização de maio de 2019 que o Windows 10 expandiu o Painel para oferecer “Kaomoji”, que são semelhantes aos emoji, mas as expressões são feitas de personagens, emojis e símbolos (como ;-), ヾ (• ω) O e (☞ ゚ヮ ゚) ☞) . O uso de símbolos significa que você não precisa mais lembrar “Alt” códigos-chave ou pesquisar na Internet para caçar “em traço” ou “maior que” (>) ou “menos de” símbolos (<).
Leia também
Como usar emoji no Windows 10?
Para encontrar e inserir emoji em qualquer área de texto, use estas etapas:
Abra qualquer aplicativo (como o bloco de notas, o Word ou o Microsoft Edge).
Na área de texto, abra o painel Emoji usando a tecla Windows +; (ponto-e-vírgula) ou tecla do Windows +. (ponto).
Clique na guia Smiley Face/Carinha sorrindo (Emoji).
Comece a digitar para procurar um emoji.
Selecione o emoji para inserir.
(Opcional) Na parte inferior, selecione uma das categorias para encontrar um emoji:
- Rostos e animais.
- Pessoas.
- Celebrações e objetos.
- Comida e plantas.
- Transporte e lugares.
- Símbolos.
Dica rápida: se você estiver usando os Emojis de pessoas, você pode alterar o tom da pele com as opções disponíveis no topo da lista. Além disso, você pode usar as teclas de seta para navegar usando SHIFT + TAB para alternar categorias e entrar para inserir emoji.
Role para baixo e selecione o emoji que você deseja usar.
Ao usar o Emoji, suas escolhas mais frequentes aparecerão na guia “Mais recentemente” (botão do relógio na direita) para acesso mais rápido.
Clique no botão X na tecla superior direita ou ESC para sair do painel.
Depois de concluir essas etapas, o emoji aparecerá no correio de email, documento ou rede social que você está escrevendo. Ah, e se estiver usando a versão web de um app de bate papo, poderá colocar também no seu nick, editando.
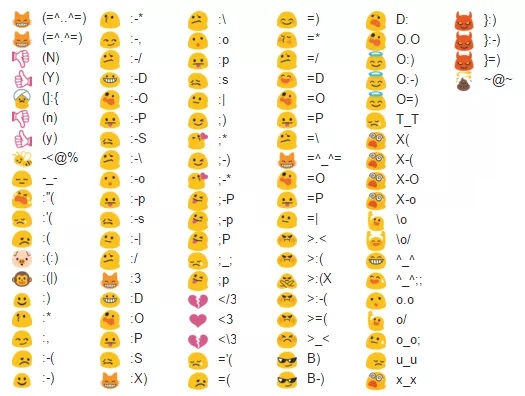
Emojis podem adicionar mais diversão aos seus papos e dar um pouco de descontração. (Imagem: Pinterest)
Como usar o Kaomoji no Windows 10?
Para encontrar e inserir rostos feitos de caracteres (Kaomoji) no Windows 10, use estas etapas:
Abra qualquer aplicativo (como o bloco de notas, o Word ou o Microsoft Edge).
Na área de texto, abra o painel Emoji usando a tecla Windows +; (ponto-e-vírgula) ou tecla do Windows +. (ponto).
Clique na guia Winking Face/Carinha piscando (feita de caracteres).
Na parte inferior, selecione uma das categorias para encontrar um kaomoji:
- Emoticons ascii clássicos.
- Feliz.
- Saudações.
- Agindo fofo.
- Triste.
- Nervoso.
- Surpreso / sem palavras.
Role para baixo e selecione o Kaomoji que você deseja digitar.
Ao usar o Kaomoji, suas escolhas mais frequentes aparecerão na guia “Mais recentemente” (botão do relógio na direita) para acesso mais rápido.
Clique no botão X na tecla superior direita ou ESC para sair do painel.
Depois de concluir as etapas, o Kaomoji selecionado aparecerá no post de mídia social, email ou documentando que você está trabalhando.
Como usar símbolos no Windows 10?
Para inserir moeda, idioma e outros símbolos no Windows 10, use estas etapas:
Abra qualquer aplicativo (como o bloco de notas, o Word ou o Microsoft Edge).
Na área de texto, abra o painel Emoji usando a tecla Windows +; (ponto-e-vírgula) ou tecla do Windows +. (período).
Clique na guia Omega.
Na parte inferior, selecione uma das categorias para encontrar um símbolo:
- Pontuação geral.
- Símbolos de moeda.
- Símbolos latinos.
- Símbolos geométricos.
- Símbolos de matemática.
- Símbolos suplementares.
- Símbolos de linguagem.
Role para baixo e selecione o símbolo que você deseja usar.
Ao começar a usar esse recurso, os símbolos usados com mais frequência aparecerão na guia “Mais recentemente” (botão do relógio na direita) para acesso mais rápido.
Clique no botão X na tecla superior direita ou ESC para sair do painel.
Depois de concluir as etapas, o símbolo será impresso no documento de texto.
Como usar a carinha feliz para colocar no nick: Android e iOS!
Se você está usando um aplicativo como WhatsApp, Telegram, entre outros, pode querer mudar seu nick ou apelido no programa para colocar uma carinha feliz ou outra carinha qualquer.
1. Usuários do iOS.
O Emojis pode receber etiquetas de texto que tornam super rápido para adicioná-las em qualquer conversa.
Vá para configurações -> Geral, procure o teclado.
Toque em Substituição de texto e, em seguida, o botão Adicionar.
Selecione um emoji como frase e dê uma etiqueta de atalho personalizada.
Quando você deseja usá-lo, basta digitar o rótulo e inserirá automaticamente.
2. Usuários Android
Embora o sistema operacional móvel Android não tenha uma maneira direta de mapear emojis e palavras juntas, você pode usar um teclado de terceiros como o SwiftKey para ajudá-lo a acessá-los um pouco mais rápido. Você não pode mapeá-los para suas frases de escolha, mas quando você digita uma palavra que corresponda a um emoji suportado, ele aparecerá como uma sugestão de autocomplete. Para garantir que esse recurso esteja ativado:
Abra o menu de Configurações de SwiftKey e, em seguida, vá para digitar.
Escolha digitar e autocorrigir, marque a caixa ao lado de Previsões de emojis.
Dúvidas? Deixem nos comentários suas perguntas!
Sobre o autor
Quando André entrou na faculdade em 2004, notebooks eram ainda muito caros. Para anotar as informações, buscou opções, encontrando no Palm Zire 72 um aparelho para ajudá-lo a registrar informações das aulas. Depois, trocou por um modelo de celular com teclado, Qtek quando o 2G e o 3G ainda engatinhavam no Brasil. Usou o conhecimento adquirido na pesquisa de diferentes modelos para prestar consultoria em tecnologia a diversas empresas que se adaptavam para o mundo digital. André passou ainda por um Samsung Omnia, um Galaxy Note II, e hoje continua um entusiasta de smartphones, compartilhando neste site tudo que aprendeu.
Veja também

Mouse e teclado para celular, como usar?

Como baixar e configurar teclado inteligente no Android?

Como voltar o teclado do WhatsApp?

Como configurar o meu aparelho?