Como salvar contato no WhatsApp Web?
Seja bem-vindo ao nosso guia abrangente sobre como adicionar um contato no WhatsApp Web utilizando o Google Contacts.
Vamos explorar passo a passo o processo de integração entre essas duas plataformas, permitindo que você gerencie seus contatos de forma eficiente e se mantenha conectado com amigos, familiares ou colegas de trabalho através do WhatsApp Web.
Dá pra salvar contato diretamente no WhatsApp Web?
O WhatsApp Web não tem uma funcionalidade nativa para adicionar contatos, pois ele depende do celular e age como um espelho das mensagens recebidas. No entanto, é possível contornar essa limitação usando o serviço de sincronização do Google Contatos.
Leia também
Abaixo, esclarecemos os passos a seguir para fazer essa sincronização.
Passo 1: Acessando o WhatsApp Web
Antes de tudo, é necessário que você tenha uma conta ativa no WhatsApp e esteja logado no WhatsApp Web em seu navegador. Acesse o WhatsApp Web digitando “web.whatsapp.com” na barra de endereços do seu navegador.
Use seu smartphone para digitalizar o código QR exibido na tela e pronto, você está conectado ao WhatsApp Web.
Passo 2: Acessando os Contatos do Google
O próximo passo envolve a utilização do Google Contacts/Contatos do Google, uma ferramenta poderosa para gerenciar seus contatos de forma organizada. Acesse o Google Contacts/Contatos do Google através da sua conta do Google.
Caso ainda não tenha utilizado essa ferramenta, você pode encontrá-la facilmente no menu suspenso do Google.
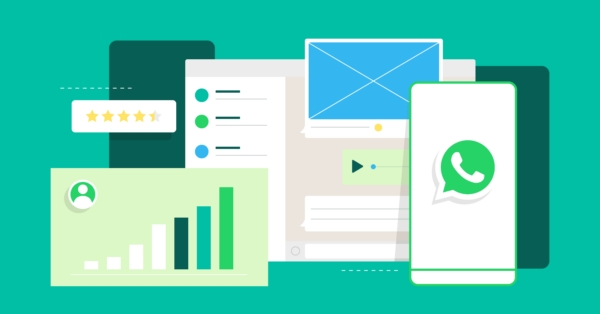
Dá pra centralizar praticamente todo seu trabalho no WhatsApp Web, inclusive a adição de contatos. (Imagem: WhatsApp)
Passo 3: Criando um Novo Contato no WhatsApp Web
Agora que você está no Google Contacts, é hora de criar um novo contato que deseja adicionar ao WhatsApp. Clique no botão “Novo” e preencha os campos necessários, como nome, número de telefone e outras informações relevantes.
Certifique-se de fornecer detalhes precisos para facilitar a identificação do contato, princpalmente quando se tratar do uso do contato para fins profissionais.
Passo 4: Sincronização do Google Contatos com o WhatsApp Web
Uma vez que você criou o novo contato no Contatos do Google, o próximo passo é garantir que ele seja sincronizado com o WhatsApp Web. Volte para o WhatsApp Web e atualize a página.
O sistema automaticamente sincronizará seus contatos do Google, incluindo o novo contato que você acabou de adicionar.
Passo 5: Localizando o Novo Contato no WhatsApp Web
Após a sincronização, o novo contato estará disponível na lista de contatos do WhatsApp Web. Utilize a função de pesquisa ou navegue manualmente pela lista para encontrar o contato desejado.
Vale lembrar que precisa ser a conta do Google que está sendo usada no seu smartphone, ou o procedimento não irá funcionar.
Passo 6: Iniciando uma Conversa com o Novo Contato no WhatsApp Web
Agora que você localizou o novo contato, é hora de iniciar uma conversa. Clique no nome do contato e uma janela de chat será aberta. Você pode enviar mensagens de texto, mídia e muito mais para se comunicar de maneira eficaz.
Resumo dos passos
Aqui estão as etapas detalhadas para salvar um contato no WhatsApp Web:
- Acesse o site do Google Contatos em um navegador web.
- Clique no botão “Criar contato” no canto superior esquerdo da tela.
- Na janela “Criar contato”, digite o nome do contato no campo “Nome”.
- No campo “Número de telefone”, digite o número de telefone do contato, incluindo o DDD.
- (Opcional) Digite outras informações sobre o contato, como e-mail, endereço ou data de nascimento.
- Clique em “Salvar”.
Simples, não?
Com esses passos simples, você conseguiu integrar com sucesso um novo contato do Google Contacts ao WhatsApp Web. Agora você pode desfrutar de uma comunicação contínua e eficiente com seus contatos adicionados. Esperamos que este guia tenha sido útil e que você possa aproveitar ao máximo essa integração!
Ficou alguma dúvida? Deixem nos comentários suas perguntas e iremos te ajudar!
Sobre o autor
Quando André entrou na faculdade em 2004, notebooks eram ainda muito caros. Para anotar as informações, buscou opções, encontrando no Palm Zire 72 um aparelho para ajudá-lo a registrar informações das aulas. Depois, trocou por um modelo de celular com teclado, Qtek quando o 2G e o 3G ainda engatinhavam no Brasil. Usou o conhecimento adquirido na pesquisa de diferentes modelos para prestar consultoria em tecnologia a diversas empresas que se adaptavam para o mundo digital. André passou ainda por um Samsung Omnia, um Galaxy Note II, e hoje continua um entusiasta de smartphones, compartilhando neste site tudo que aprendeu.
Veja também

Como entrar nas configurações do WhatsApp?

Não consigo gravar áudio no WhatsApp, o que fazer?

WhatsApp nao funciona no WiFi? O que fazer?

Como fazer backup do WhatsApp no PC?